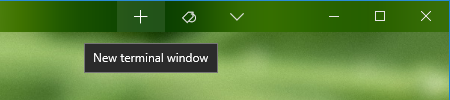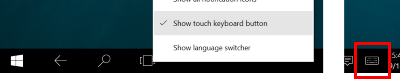Address Book
Manage servers and customize their connection settings including Auto Login and Startup Macro. For a quick access, you can also pin address book entries and folders to Start menu.
Windows 10 isn't about running the same old legacy desktop software. It's about evolving; creating new possibilities and opportunities for brand new technologies and ideas. When you get Windows 10, don't just be content with not seeing error messages from your same old programs. Explore the new world of modern apps and make your life more efficient and elegant!
Are you ready for an awesomely modern SSH client? Try Token2Shell Now!
Along with rock solid XTerm/ANSI/VT100/VT102/VT52 terminal emulations, Token2Shell supports the following authentication and cryptographic methods.
| Supported Connection Types | SSH2,
TELNET,
TCP Direct,
Docker,
Serial,
Bluetooth/RFCOMM
(For serial communication, on-board serial ports commonly found in legacy computers are *NOT* supported) |
| Authentication Methods | Password, Keyboard-Interactive, Public Key |
| Ciphers | aes128-ctr, aes192-ctr, aes256-ctr, chacha20-poly1305@openssh.com, aes128-cbc, aes192-cbc, aes256-cbc, 3des-cbc |
| MAC (Message Authentication Code) Algorithms | hmac-sha2-256-etm@openssh.com, hmac-sha2-512-etm@openssh.com, hmac-sha1-etm@openssh.com, hmac-md5-etm@openssh.com, hmac-sha2-256, hmac-sha2-512, hmac-sha1, hmac-md5 |
| Key Exchange Methods | curve25519-sha256, curve25519-sha256@libssh.org, ecdh-sha2-nistp256, ecdh-sha2-nistp384, ecdh-sha2-nistp521, diffie-hellman-group1-sha1, diffie-hellman-group14-sha1, diffie-hellman-group14-sha256, diffie-hellman-group16-sha512, diffie-hellman-group18-sha512, diffie-hellman-group-exchange-sha1, diffie-hellman-group-exchange-sha256 |
| Hostkey Types | ecdsa-sha2-nistp256, ecdsa-sha2-nistp384, ecdsa-sha2-nistp521, ssh-ed25519, ssh-rsa, ssh-dss |
| Data Compression | none, zlib, zlib@openssh.com |
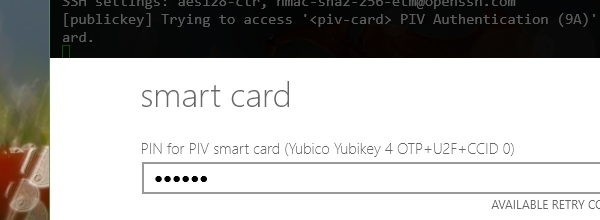
Got a YubiKey? You can seamlessly use it with Token2Shell for SSH public key authentication! Just plug it in and you can copy public keys in OpenSSH format that can be readily used for setting up your server account. Want to use it with SSH agent forwarding? No problem! Enable the SSH agent forwarding feature in Token2Shell and just plug in your YubiKey!
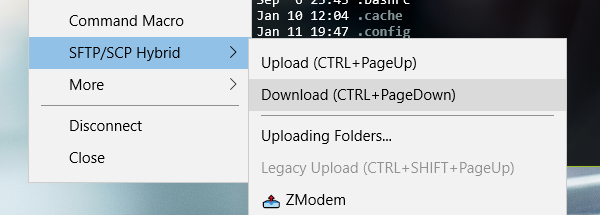
Need to upload or download files? You don't have to launch another app; Token2Shell already has a hybrid SFTP/SCP for SSH sessions!
The hybrid SFTP/SCP engine in Token2Shell makes use of both SFTP and SCP in order to maximize its transfer speed. However, if the server does not support SCP or cannot handle high-speed SFTP, Token2Shell automatically falls back to the standard SFTP. File uploading can also be started via drag-and-drop or paste directly from Windows File Explorer.
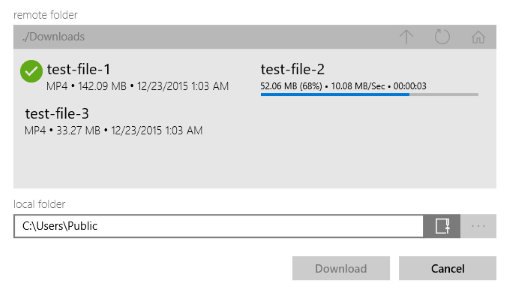
While transferring files, please don't minimize Token2Shell to the Taskbar. It may trigger Windows OS to pause running the app altogether.
Docker containers can be directly connected from Token2Shell without installing any additional program (ex. OpenSSH server). You can also create and manage Docker containers from Token2Shell via its built-in 'Docker Console'.
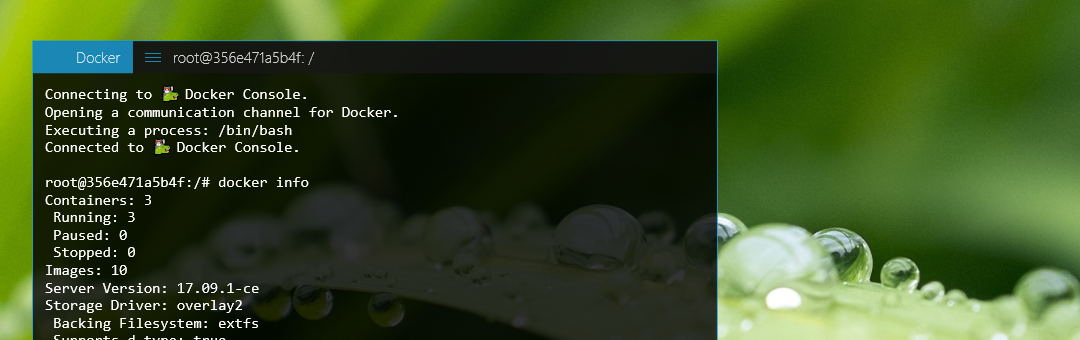
Along with supporting traditional local printing options that can redirect received text to a printer, Token2Shell newly introduces Direct File Printing that natively supports previewing and printing PDF files over SSH or any connection type supported in Token2Shell.
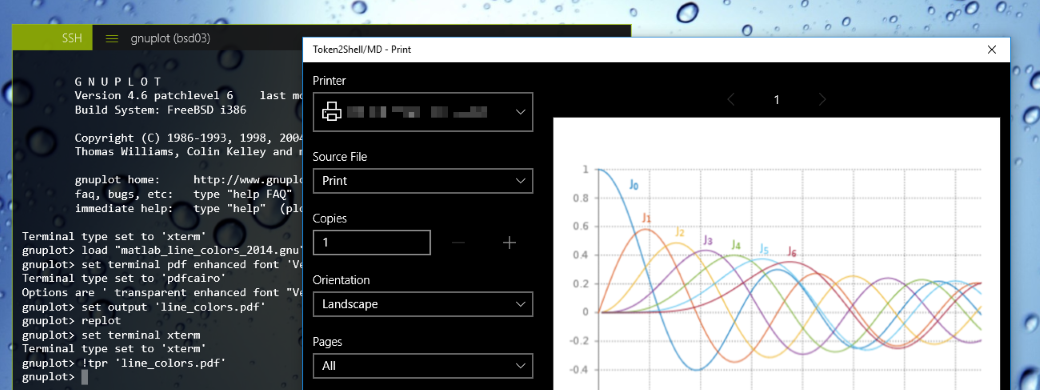
Token2Shell also includes local network printing mode and using that with Direct File Printing, you can transparently have a remote file printed on your local network printer. For example, if your local network printer accepts PostScript and your server can generate its output in the same format, you simply need to save your output as a PostScript file and send it over Direct File Printing whenever you need to print.
Token2Shell supports Tektronix 4014 graphic commands for drawing lines and images. This feature is automatically invoked in a similar way as XTerm. Thus if you're using such server software as gnuplot, simply selecting "xterm" as a terminal type should be enough to redirect its graphic output to Token2Shell.
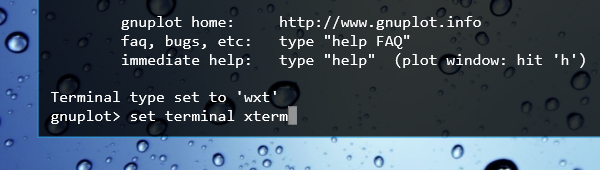
Line Sender can be handy when you have a slow connection or need to send the same set of commands repeatedly. Each text line you enter in Line Sender can also be automatically sent to all opened sessions.
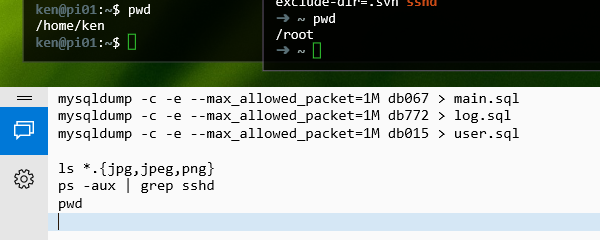
Pressing ENTER key sends the full line regardless of the current cursor position. If you wish to send the line up to the current cursor position and start a new line from that position, press CTRL+ENTER.
If you make a text selection, pressing ENTER key will only send the selected text.
| Show or Focus to Line Sender | ALT+C | New | CTRL+N |
| Hide | ESC | Open | CTRL+O |
| Send All Lines | SHIFT+F5 | Save | CTRL+SHIFT+S |
| Send Current Line | F5 or ENTER | Save As | CTRL+S |
Token2Shell is based on Universal Windows Platform (UWP) and it fully supports smartphones with Windows 10 Mobile as well as PC's.
If you have a Continuum capable Windows Mobile smartphone, you can turn it into a full PC and seamlessly continue working on terminal sessions with settings and address book entries you already have on your smartphone.
| New session terminal | ALT+N |
| New session terminal on a new desktop | ALT+SHIFT+N |
| Open quick connect popup | ALT+D |
| Disconnect | ALT+Q (Closes window if already disconnected) |
| Reconnect | ALT+R (Same as "One More" if already connected) F5 (Only if not connected) |
| One More | ALT+R (Same as "Reconnect" if not connected) |
| One More with X11 | ALT+SHIFT+R (Same as "Reconnect" if not connected) |
| Address Book side panel or popup | ALT+A ALT+SHIFT+A (Always use side panel) |
| Command Macro side panel or popup | ALT+M ALT+SHIFT+M (Always use side panel) |
| Line Sender | ALT+C |
| Session Data Capture | ALT+L |
| Snapshot | ALT+P (Content Only) ALT+SHIFT+P (Content + Title-bar + Frame border) |
| Toggle full window mode | ALT+ENTER |
| Toggle collapsed window mode | ALT+SHIFT+ENTER |
| Open collapsed window | SPACE/ENTER |
| Toggle full screen mode | WINDOWS+SHIFT+ENTER ALT+F12 |
| Enter scrollback mode | SHIFT+UP/DOWN/PAGEUP/PAGEDOWN/HOME/END (To end scrollback mode, press ESC/SPACE/END) |
| Reset Zoom | CTRL+SHIFT+BACK |
| Direct window selection | ALT+1 ⋯ ALT+0 (First 10 windows listed on the top command bar) |
| Open next window | CTRL+TAB |
| Close window | CTRL+F4 (ALT+Q also closes the window if its session has already closed) |
| Find | ALT+F CTRL+SHIFT+UP/DOWN |
| Reverse find next direction | SHIFT+ENTER CTRL+ENTER SHIFT+F3 CTRL+F3 |
| Copy selected text to clipboard | CTRL+INS CTRL+SHIFT+C |
| Paste text in clipboard | SHIFT+INS CTRL+SHIFT+V Middle-mouse-button-click |
| Slow Paste text in clipboard | ALT+SHIFT+INS ALT+SHIFT+V |
| Copy selected text to clipboard and then paste | CTRL+SHIFT+INS |
|
Send Control Characters: ^@ (0x00) • ^[ (0x27) • ^\ (0x28) • ^] (0x29) • ^^ (0x30) • ^_ (0x31) • ^? (0x7F) |
CTRL+2/3/4/5/6/7/8 or CTRL+@/[/\/]/^/_/? |
| Send CR+LF regardless of terminal settings | CTRL+ENTER |
| Copy to clipboard ('Graph Window' only) | CTRL+C |
| Open new command popup ('Command Macro' edit page only) | ALT+C |